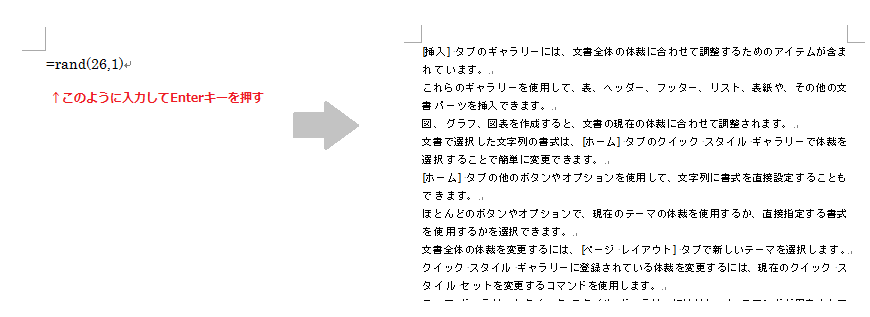Wordの段落記号を利用します
Excelで、曜日や月の名前など、順序が決まっていて循環をなすものはあらかじめExcelに用意されているので、1つを入力してオートフィルを
実行すれば、順番に入力できます。ですが、一般に順序として決まっているもの、たとえば「A、B、C・・・」、「Ⅰ、Ⅱ、Ⅲ・・・」、
「ア、イ、ウ・・」などをは、1つずつ入力する必要があります。
関数を使う方法もありますが、トータルの操作ステップを考えるとWordの段落番号を使うのが手間がかからないと思います。
Wordで、空の段落(段落記号だけで、文字列が無い段落)には、段落番号を設定できません。適当な文字列を入力して段落を作る必要が
あります。
Wordでも「式」を使って、適当な文章を作ることができます。半角で=rand()と入力してEnterキーを押すと、5つのセンテンスを含む
5段落の文章ができます。()内に引数として、段落数,1段落当たりのセンテンス数を指定できます。
たとえば
=rand(26,1)とすれば、1センテンスから成る26段落の文章が作れます。(前述のように引数を省略すると、5,5と指定しているのと同じ)
このようにして段落を作った後に、
1.Ctrl+Aですべて選択
2.「ホーム」タブの「段落番号」から使いたい段落番号を選択。たとえば、「A)B)C)」を選択すれば、A)~Z)が行頭に付きます。
3.Ctrl+Cでコピー
4.Excelのセルを選択して、Ctrl+Alt+V
5.「形式を選択して貼り付け」が表示されるので、「テキスト」を選択
すると、段落番号だけで1列、文字列で1列になります。Wordの段落番号とそれに続く文字列の間には、タブ記号が入ります。(編集記号を表示しておくとそれがわかります)
Excelでは、タブ記号は列の区切りと認識されるので、別々の列として貼り付けられます。
A)やB)などの「)」は、不要であれば置換して削除します。
1.Ctrl+Hで「検索と置換」を表示
2.「検索する文字列」に削除したい文字、この例では)を入力
3.「置換する文字列」には何も入力せずに、「すべて置換」