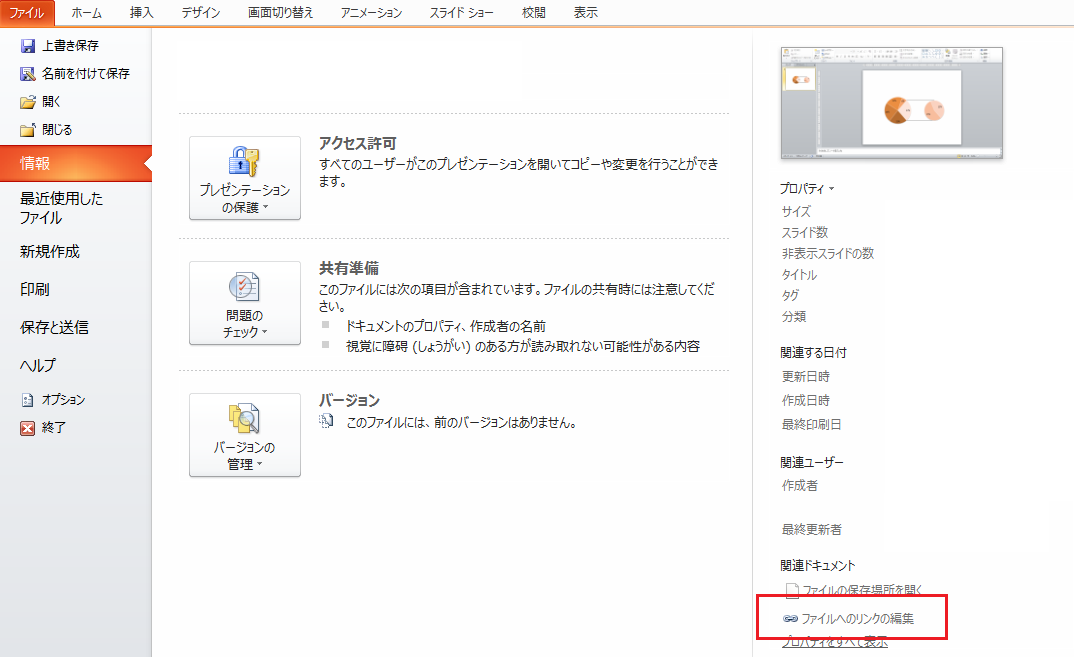グラフをコピーした後にリンクを解除します
Excelで作成したグラフをコピー&貼り付けでスライドに取り込むと、右クリックで表示されるショートカットメニューの「貼り付け先のテーマを使用しブックを埋め込む」と同じ、形式を選択して貼り付けで「MicrosoftOfficeグラフィックオブジェクト」を選択したのと同じです。
この形式では、PowerPointで「グラフツール」を使用して、グラフの書式などを編集できます。この編集は、コピー元のExcelのグラフには影響はありません。ところが、元のExcelデータとはまったく別物、というわけではなく、グラフの元になる値は、元のExcelのデータを使っています。「デザイン」タブの「データの編集」を選択すると、元のExcelファイルが開きます。つまり、Excelファイルへのリンク情報を持っています。
Excelデータの更新を反映させたい、でも、グラフはスライドのテーマなどに合わせて、Excelとは別に編集したいようなケースに向いています。
一方、Excelで作った今の状態のグラフを、データは確定したものとして、スライドに流用したい、というときは、リンク情報は持っていなくてもよいはず。リンク情報があるということは、常に複数のファイルを使っているという意識が必要です。無くてよいときには、リンクを切ったほうがファイルを管理しやすくなります。
Excelのグラフをコピー&貼り付けすると、「ファイル」タブの「情報」に「ファイルへのリンクの編集」が表示されます。
これを選択すると「リンク」ダイアログボックスが開くので、リンク情報を確認できるとともに、「リンクの解除」を実行できます。
「インクの解除」の後も、グラフは残り、「グラフツール」を使って編集できます。ただし、「デザイン」タブの「データ」グループのコマンドは無効になります。
データの変更はしないけれども、グラフの書式はスライドのスタイル等にあわせて変えられるようにしたい、ときに向いています。